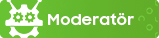- Katılım
- 12 Mar 2024
- Konular
- 38
- Mesajlar
- 49
- Tepkime puanı
- 23
- Çevrimiçi zaman
- 14 saat 5 dakika
- Konum
- samsun
XAMPP'yi Windows 10'a yükleyin
Windows 10'da, uygulama yükleyicisini veya Komut İstemi'ni Windows Paket Yöneticisi (winget) aracıyla indirip çalıştırarak XAMPP'yi yükleyebilirsiniz.Yöntem 1: Yükleyici indirmesinden XAMPP kurulumu
XAMPP'yi Windows 10'a indirip yüklemek için şu adımları kullanın:-
Ziyaretçiler için gizlenmiş link,görmek için Giriş yap veya üye ol..
- XAMPP'nin Windows sürümü için İndir düğmesine tıklayın ve dosyayı bilgisayarınıza kaydedin.
Kısa not: PHP için özel sürüm gereksinimleriniz varsa, yüklemeniz gereken sürümü indirin. Sürüm gereksiniminiz yoksa en eski sürümü indirin; bu, PHP tabanlı yazılımı yüklemeye çalışırken sorun yaşamanıza yardımcı olabilir. Ayrıca bu talimatlar XAMPP sürüm 8.1.1 ve daha eski sürümlerde çalışacak şekilde test edilmiştir ancak diğer sürümler için bu kılavuzu kullanabilirsiniz. - Yükleyiciyi başlatmak için indirilen dosyaya çift tıklayın.
- Tamam düğmesini tıklayın .
- İleri düğmesine tıklayın .

- XAMPP, MySQL, phpMyAdmin, PHP, Apache ve daha fazlası gibi yükleyebileceğiniz çeşitli bileşenler sunar. Çoğunlukla bu bileşenlerin çoğunu kullanacaksınız, bu nedenle varsayılan seçenekleri bırakmanız önerilir.
- İleri düğmesine tıklayın .

- Varsayılan yüklü konumu kullanın. (Veya yazılımı yüklemek için “Klasör seç” alanından başka bir klasör seçin.)
- İleri düğmesine tıklayın .

- XAMPP Kontrol Paneli için dili seçin.
- İleri düğmesine tıklayın .
- “XAMPP için Bitnami hakkında daha fazla bilgi edinin” seçeneğinin işaretini kaldırın .
- İleri düğmesine tıklayın .
- Tekrar İleri düğmesine tıklayın .

- Uygulamanın Windows Güvenlik Duvarı (varsa) üzerinden geçmesine izin vermek için Erişime izin ver düğmesini tıklayın .
- Bitir düğmesini tıklayın .
Yöntem 2: Komut İsteminden XAMPP kurulumu
XAMPP'yi Windows 10'da Winget aracıyla Komut İstemi'nden yüklemek için şu adımları kullanın:- Başlat'ı açın .
- Komut İstemi'ni arayın , üstteki sonuca sağ tıklayın ve Yönetici olarak çalıştır seçeneğini seçin.
- (İsteğe bağlı) Uygulamanın adını aramak için aşağıdaki komutu yazın ve Enter tuşuna basın :
kanat arama xampp
Kısa not: Komut gerekli olmasa da yükleme sorgusu, paketin herhangi bir zamanda değişebilecek kimliği, adı veya takma adıyla eşleşmelidir. Bu nedenle, doğru yükleme komutunu yürütmek için uygulamayı aramak iyidir. - XAMPP'yi Windows Paket Yöneticisi ile yüklemek için aşağıdaki komutu yazın ve Enter tuşuna basın :
kanat kurulumu --id ApacheFriends.Xampp.8.2

- Ekrandaki talimatlara (varsa) devam edin.
Windows 10'da XAMPP'yi yapılandırma
XAMPP Kontrol Paneli üç ana bölümden oluşur. “Modüller” bölümünde mevcut tüm web servislerini bulacaksınız. Her hizmeti “Başlat” düğmesine tıklayarak başlatabilirsiniz .Apache ve MySQL de dahil olmak üzere bazı hizmetleri başlattığınızda sağ tarafta, her hizmetin kullandığı işlem kimliği (PID) numarasını ve TCP/IP bağlantı noktası (Port) numaralarını da göreceksiniz. Örneğin, Apache varsayılan olarak 80 ve 443 numaralı TCP/IP bağlantı noktalarını kullanırken MySQL, 3306 numaralı TCP/IP bağlantı noktasını kullanır .
Ayrıca her hizmetin yönetim kontrol paneline erişmek ve her şeyin doğru şekilde çalıştığını doğrulamak için "Yönetici" düğmesini tıklayabilirsiniz .

Sağ tarafta , XAMPP'yi başlattığınızda hangi modüllerin otomatik olarak başlayacağını yapılandırmak için "Yapılandırma" düğmesi de dahil olmak üzere, kontrol panelinin çeşitli yönlerini yapılandırmaya yönelik düğmelerin bir listesi bulunur .

“Netstart” düğmesine tıkladığınızda, TCP/IP adresi, bağlantı noktası ve işlem kimlik bilgileri de dahil olmak üzere, ağa o anda erişen hizmetlerin bir listesi sunulur.

Ayrıca kontrol panelinde kabuk komut satırı yardımcı programını, XAMPP kurulum klasörünü ve hizmetlerini açmak ve uygulamayı kapatmak için hızlı erişim düğmeleri bulunur.
Son olarak, bir modülü başlattığınızda veya bir ayarı değiştirdiğinizde ne olduğunu görmek için günlükler bölümünü alırsınız. Ayrıca bir şeyler yolunda gitmediğinde bakılacak ilk yer burasıdır.

Varsayılan ayarlar, bir web sitesini çalıştırmak amacıyla bir test ortamı oluşturmak için XAMPP kullanan çoğu kişi için çalışmalıdır. Ancak kurulum yapılandırmanıza bağlı olarak Apache sunucusunun TCP/IP bağlantı noktası numarasını, veritabanı yükleme boyutunu veya phpMyAdmin şifresini değiştirmeniz gerekebilir.
Bu ayarlara erişmek ve bunları değiştirmek için ilgili hizmetin “Yapılandırma” düğmesini kullanmanız gerekecektir . Örneğin, Apache sunucusundaki ayarları değiştirmek için “httpd.conf” dosyasını, MySQL ayarlarını değiştirmek için ise my.ini dosyasını açmanız gerekecektir .
Apache'nin XAMPP'de başlamamasını düzeltin
XAMPP kurulumu oldukça basittir ancak Windows 10 bazen Apache sunucusunun çalışmasına izin vermeyebilir. Bunun nedeni genellikle “World Wide Publishing Service”in bilgisayarınızdaki “80” numaralı bağlantı noktasında çalışmasıdır ; bu aynı zamanda Apache'nin XAMPP'de kullandığı varsayılan TCP/IP bağlantı noktasıdır. Ve iki uygulama aynı ağ bağlantı noktasını kullanamaz.Bu sorunla karşılaşırsanız, bunu çözmenin birkaç yolu vardır. Yayınlama hizmetini kaldırabilir veya Apache'deki varsayılan bağlantı noktasını değiştirebilirsiniz.
Yöntem 1: World Wide Web Hizmetlerini Kaldırma
World Wide Web Hizmetleri özelliğine bağlı herhangi bir uygulamanız yoksa aşağıdaki adımlarla uygulamayı kaldırabilirsiniz:- Başlat'ı açın .
- Denetim Masası'nı arayın ve deneyimi açmak için en üstteki sonuca tıklayın.
- Programlar'a tıklayın .
- Programlar ve Özellikler seçeneğini tıklayın .
- Sol bölmeden “Windows özelliklerini aç veya kapat” seçeneğini tıklayın .

- “İnternet Bilgi Hizmetleri” şubesini genişletin
- “ World Wide Web Hizmetleri” seçeneğinin işaretini kaldırın.
- Tamam düğmesini tıklayın .

- Bilgisayarı yeniden başlatın.
- XAMPP Kontrol Panelini başlatın.
- Apache'de Başlat düğmesine tıklayın .
Yöntem 2: Varsayılan Apache TCP/IP bağlantı noktasını değiştirin
World Wide Web Hizmetlerini kaldırmak yerine Apache'yi farklı bir TCP/IP bağlantı noktasında çalışacak şekilde yapılandırabilirsiniz.XAMPP'de Apache dinleme bağlantı noktasını değiştirmek için şu adımları kullanın:
- XAMPP Kontrol Panelini açın .
- Apache'de Yapılandırma düğmesine tıklayın.
- Apache (httpd.conf) seçeneğini seçin .
- Aşağı kaydırın ve “80 Dinle” satırını bulun.
- Kullanılmayan başka bir TCP/IP bağlantı noktası numarası için “80” sayısını değiştirin . Örneğin, “81” numaralı bağlantı noktasını deneyebilirsiniz. (Değişiklik sonrasında satır şöyle olmalıdır: Dinle 81 .)

- httpd.conf dosyasını kaydedip kapatın .
- XAMPP Kontrol Panelinden Apache'deki Başlat düğmesine tıklayın .
Bu yapılandırmayla ilgili tek uyarı, web sitenize bağlanmak istediğinizde adrese TCP/IP bağlantı noktası numarasını eklemeniz gerekmesidir. Örneğin Apache sunucusuna web tarayıcısından erişmek için “localhost/dashboard” yerine “localhost: 81 /dashboard” yazmalısınız .
Yöntem 2: World Wide Web Yayımlama Hizmetini Durdurun
Bağlantı noktası sorununu düzeltmenin başka bir yolu da hizmeti durdurmak ve hizmeti manuel olarak (yalnızca) başlatmak için ayarlarını değiştirmektir.World Wide Web Yayımlama Hizmetini değiştirmek için şu adımları kullanın:
- Başlat'ı açın .
- Hizmetleri arayın ve deneyimi açmak için en üstteki sonucu tıklayın.
- “World Wide Web Publishing Service” hizmetine çift tıklayın .

- Durdur düğmesine tıklayın .
- Başlangıç türünü Manuel olarak değiştirin .
- Uygula düğmesini tıklayın .
- Tamam düğmesini tıklayın .

- XAMPP Kontrol Panelini açın.
- Apache sunucusunu çalıştırmak için Başlat düğmesine tıklayın .
XAMPP'de phpMyAdmin yükleme boyutunu artırın
XAMPP ile ilgili diğer bir yaygın sorun, varsayılan veritabanı yükleme sınırıdır. Örneğin, geliştiriciler genellikle sorun gidermek için bir web sitesini kopyalar veya canlı web sitesini kesintiye uğratmadan sitede çalışırlar. Ancak, WordPress veya başka bir içerik yönetimi yazılımı kullanan kişiler, izin verilen maksimum yükleme boyutu olan 2048 KiB'yi aştığı için bir veritabanını yükleyemeyeceklerini hemen fark edeceklerdir.PhpMyAdmin'de veritabanı yükleme sınırını artırmak için şu adımları kullanın:
- XAMPP Kontrol Panelini açın .
- Gezgin düğmesini tıklayın .
- Php klasörünü açın .
- Php.ini dosyasını herhangi bir metin düzenleyiciyle açın .
- Değerini upload_max_filesizeve post_max_sizeistediğiniz boyuta değiştirin. Örneğin: post_max_size=100Mve upload_max_filesize=100M40 MB'a kadar olan veritabanı dosyalarını içe aktarmak için.

- MySQL ve Apache için Durdur düğmesine tıklayın .
- Apache ve MySQL'i yeniden başlatmak için Başlat düğmesine tıklayın .
XAMPP'de phpMyAdmin şifresini değiştirin
Varsayılan olarak, phpMyAdmin (MySQL) şifresiz bir kullanıcı adı olarak "root"u kullanır ; bu, istendiğinde bir WordPress sitesi kuruyorsanız, kullanıcı adı olarak yalnızca root girmeniz ve şifre alanını boş bırakmanız gerektiği anlamına gelir.XAMPP'de phpMyAdmin şifresini değiştirmek için şu adımları kullanın:
- XAMPP Kontrol Panelini açın .
- MySQL'de Yönetici düğmesine tıklayın.
- Kullanıcı hesapları sekmesine tıklayın .
- Root kullanıcı adı için , ancak localhost ana bilgisayar adına sahip olan için Ayrıcalıkları düzenle seçeneğini tıklayın .

- Şifreyi değiştir butonuna tıklayın .
- Yeni bir şifreyi onaylayın.

- Git düğmesine tıklayın .
PhpMyAdmin erişimi reddedildi mesajını düzeltin
Eğer phpMyAdmin'de oturum açarken sorun yaşıyorsanız, config.inc.php dosyasını yapılandırmanız gerekecektir.“config.inc.php” dosyasındaki yapılandırma ayarlarını değiştirmek için şu adımları kullanın:
- XAMPP Kontrol Panelini açın .
- Gezgin düğmesini tıklayın .
- PhpMyAdmin klasörünü açın .
- Config.inc.php dosyasını herhangi bir metin düzenleyiciyle açın .
- “Kimlik doğrulama türü ve bilgileri” bölümünün altında aşağıdaki satırları güncelleyin:
- için değiştirin .$cfg['Servers'][$i]['auth_type'] = 'config'; configcookie
- için değiştirin .$cfg['Servers'][$i]['AllowNoPassword'] = true; truefalse

- Dosyayı kaydedip kapatın.
13 Ocak 2022 Güncellemesi: Bu kılavuz Mart 2016'da yayımlandı ve bilgilerin hâlâ XAMPP'nin en son sürümüyle çalıştığından emin olmak için Ocak 2022'de revize edildi.
12 Mart 2024 Güncellemesi: Bu kılavuz, doğruluğu sağlamak ve süreçteki değişiklikleri yansıtmak için güncellendi.
Umarım bu siteyi faydalı bulmuşsunuzdur. Devam etmeden önce çalışmamı desteklemeyi düşünüp düşünmeyeceğinizi sormak istedim. Bağımsız bir site olarak içerik üretmek çok fazla çalışma ve özveri gerektiriyor ve reklam engelleyicileri ve yapay zekayı kullananlar nedeniyle reklam gelirleri hızla düşüyor . Diğer birçok sitenin aksine, burada okuyucuları engelleyen bir ödeme duvarı yoktur, böylece yardımınıza neden ihtiyaç duyulduğunu görebilirsiniz . Desteğinizle yapmayı sevdiğim işe devam edebilirim. Teşekkür ederim.
Alıntıdır:
Ziyaretçiler için gizlenmiş link,görmek için
Giriş yap veya üye ol.