- Katılım
- 7 Nis 2025
- Konular
- 75
- Mesajlar
- 485
- Çözümler
- 1
- Tepkime puanı
- 114
- Puan
- 93
- Konum
- İstanbul
- Web sitesi
- forumagel.com
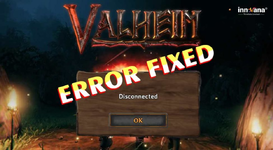
Valheim Dedicated Sunucu Bağlantısı Kesildi Hatası Nasıl Onarılır? (Çözümü)
Valheim, şimdiye kadar yaratılmış hayatta kalma ve sandbox oyunlarını oynamak için en eğlenceli oyunlardan biridir. Ancak son yama güncellemesinden bu yana birçok oyuncu oyun deneyimini olumsuz etkileyen sunucu hataları yaşamaktadır.
Valheim adanmış sunucu bağlantısı kesildi hatasının nedenleri
Valheim oynarken adanmış sunucu bağlantısı kesildi hatasıyla karşılaşmanızın en önemli nedenleri burada.- Eksik veya bozuk oyun dosyaları
- Güncel olmayan ağ bağdaştırıcısı sürücüsü
- Özel sunucu ve sistem dosyaları arasındaki sorunlar
- Bozuk adanmış sunucu ve yedekleme dosyası
Valheim adanmış sunucu bağlantısı kesildi hatası için düzeltmeler
Valheim adanmış sunucu bağlantısı kesildi hatasını düzeltmek için deneyebileceğiniz çözümler.Düzeltme 1: Oyun dosyalarının bütünlüğünü doğrulayın.
Önemli oyun dosyalarınız yoksa veya oyun dosyaları bozuksa, Valheim'da adanmış bir sunucu bağlantısı kesildi hatasıyla karşılaşacağınızdan emin olabilirsiniz. Bu nedenle, bunu düzeltmek için oyun dosyalarının bütünlüğünü nasıl doğrulayacağınız aşağıda açıklanmıştır.- Steam istemcisini başlatın ve KÜTÜPHANE'ye tıklayın.
- Valheim'e sağ tıklayın ve açılır menüden Özellikler'i seçin.
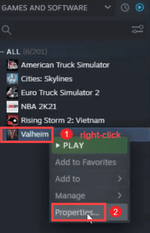
Sol bölmeden YEREL DOSYALAR'ı seçin ve ardından oyun dosyalarının bütünlüğünü doğrulayın.
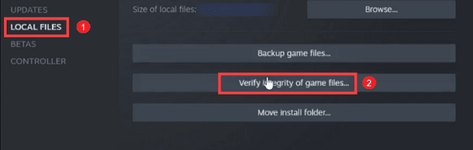
Düzeltme 2: Hasarlı sunucu dosyasını ve yedekleme dosyasını silin.
Oyun dosyalarında bir sorun yoksa sorun sunucu dosyasında olabilir. Mevcut hataya neden olarak bozuk olabilir. Bu nedenle, Valheim adanmış sunucu bağlantısı kesildi hatasını düzeltmek için sunucu dosyasının ve yedeğinin nasıl silineceği aşağıda açıklanmıştır.- C:Users\<username>\AppData\LocalLow\IronGate\Valheim\Worlds yolunu izleyin
- Dedicated.db dosyasını bulun ve silin .
- Dedicated.db.backup dosyasını bulun ve kopyalayın .
- Kopyalanan dosyayı Dedicated.db olarak yeniden adlandırın ve aynısını kaydedin.
- Yukarıdaki adımları tamamladıktan sonra bilgisayarınızı yeniden başlatın.
Düzeltme 3: Güncel olmayan ağ bağdaştırıcı sürücüsünü güncelleyin (Önerilen)
Neredeyse tüm oyun sorunlarının arkasındaki başlıca suçlular eski sürücülerdir. Büyük olasılıkla, Valheim adanmış sunucu bağlantısı kesildi hatası da eski bir ağ bağdaştırıcı sürücüsünün bir sonucudur. Bu nedenle, sorunu çözmek için güncellemeniz gerekir.Sürücüyü güncellemek için manuel bir yaklaşım (Aygıt Yöneticisi aracılığıyla) veya otomatik bir rota (profesyonel yazılım kullanarak) uygulayabilirsiniz.
Ancak, bilgisayarınızın performansını iyileştirmek için güncel olmayan her sürücüyü güncellemelisiniz.
Düzeltme 4: Windows Güvenlik Duvarını Devre Dışı Bırakın.
Windows Güvenlik Duvarı ve diğer üçüncü taraf virüsten koruma yazılımları genellikle oyunun işleyişine müdahale eder. Bu nedenle, Valheim adanmış sunucu bağlantısı kesildi hatasını düzeltmek için virüsten koruma ve Güvenlik Duvarını kapatabilirsiniz.Aşağıda Windows Güvenlik Duvarı'nın nasıl kapatılacağı anlatılmaktadır.
- Windows+I kısayol komutunu kullanarak Ayarlar'ı başlatın.
- Güncelleme ve Güvenlik ayarını seçin.
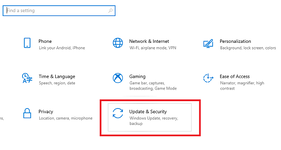
Sol bölmeden Windows Güvenliği'ni seçin ve Güvenlik Duvarı ve ağ koruması'na tıklayın.
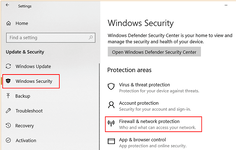
Aktif ağa tıklayın.
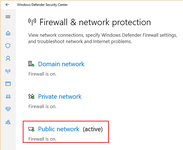
Windows Defender Güvenlik Duvarı düğmesini kapatın.
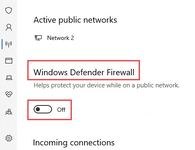
Düzeltme 5: Valheim'ı yönetici olarak çalıştırın.
Oyunu yönetici ayrıcalıklarıyla çalıştırmak, adanmış sunucu bağlantısı kesildi hatası gibi birçok sorunu da çözebilir. Bu nedenle, aşağıda oyunu yönetici olarak nasıl çalıştıracağınız anlatılmaktadır.- Dosya Gezgini'ni başlatmak için Windows +E kısayol komutunu kullanın.
- Valheim.exe dosyasını bulun ve sağ tıklayın ve içerik menüsünden Özellikler'i seçin.
- Uyumluluk sekmesine gidin ve Bu programı yönetici olarak çalıştır'ı seçin.
- Değişiklikleri kilitlemek için Uygula ve Tamam'a tıklayın.
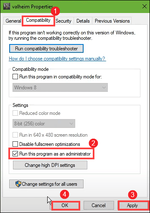
Düzeltme 6: IP adresini yenileyin.
Ağ bağlantısı sorunları ayrıca Valheim adanmış sunucu bağlantısının kesilmesi hatalarına neden olabilir. Bu nedenle, düzeltmek için IP adresini yenilemeniz gerekir. İşte yapmanız gereken yönergeler.- Windows aramada Cmd yazın ve Komut İstemi'ne sağ tıklayın.
- Bağlam menüsünden Yönetici olarak çalıştır'ı seçin.
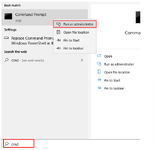
- Devam etmek için Evet'e tıklayın .
- Aşağıdaki komutları sırayla yürütün.
ipconfig /release
ipconfig /flushdns
ipconfig /renew - Yukarıdaki komutları yürüttükten sonra Komut İstemi penceresini kapatın.






